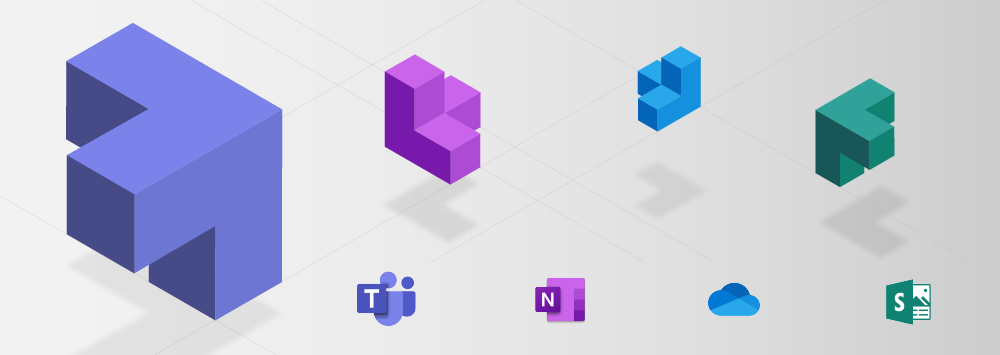Microsoft Teams is a hub, bringing together chat, files, apps, and online meetings into one space. You can seamlessly share information, work together on documents and projects, and keep each other up-to-date with informal chat. Staff and students can create Teams sites and invite others to join the Team.
Additionally, Microsoft Teams can be fully integrated within Canvas courses. The integration includes the following features:
- Creation of a Microsoft Teams class team from your Canvas course.
- Automatic enrolment of team owners and members from your Canvas “People” list.
- Microsoft Teams menu links in your Canvas course to give you and your student’s easy access to the class team and to Teams meetings.
Use the Microsoft Teams Quickstart Guide and the IT Services knowledge base to get started with Microsoft Teams, or view the checklist below to see if Canvas or Microsoft Teams would be the most appropriate platform for your teaching needs.
Back to: Centre for Innovation in Education