Transition from New Box View to Bb Annotate for marking of assignments using Bb Assignments in VITAL
Posted on: 6 August 2020 by Will Moindrot in General
Earlier this year Blackboard Inc (the developers of VITAL) announced the move away from New Box View and the change to Bb Annotate for assignment viewing, marking and grading when using the Blackboard Assignment tool. Testing has now been completed to our satisfaction on this tool on our test server, and the change is due to be implemented, by our suppliers, on VITAL in the week commencing August 10th.
This change only effects assignments handled through the Bb Assignments tool within VITAL – it does not affect other forms of assessment e.g. Turnitin. And the functional change is minimal and should present no disruption to students or staff on existing or future assessment.
This article is aimed at providing you with an overview of the changes from a teaching & learning perspective, and through this you may discover new approaches to assessment and feedback. Even if you are not using Bb Assignment tool you may find that some features translate onto other platforms such as Canvas and Turnitin.
If you require additional support, then if it’s of a technical nature (for example something’s not working), then please contact CSD’s Service Desk. For pedagogical or ‘best practice’ approaches to specific teaching & learning applications please contact the Centre for Innovation in Education’s Digital Education Support team at digitaled@liverpool.ac.uk.
What is Bb Annotate
Video: Bb Annotate Overview in Blackboard Learn:
Quick Start Guide for Instructors
Features
The core functionality and appearance of Bb Annotate is very similar to the previous New Box View assignment marking screen.
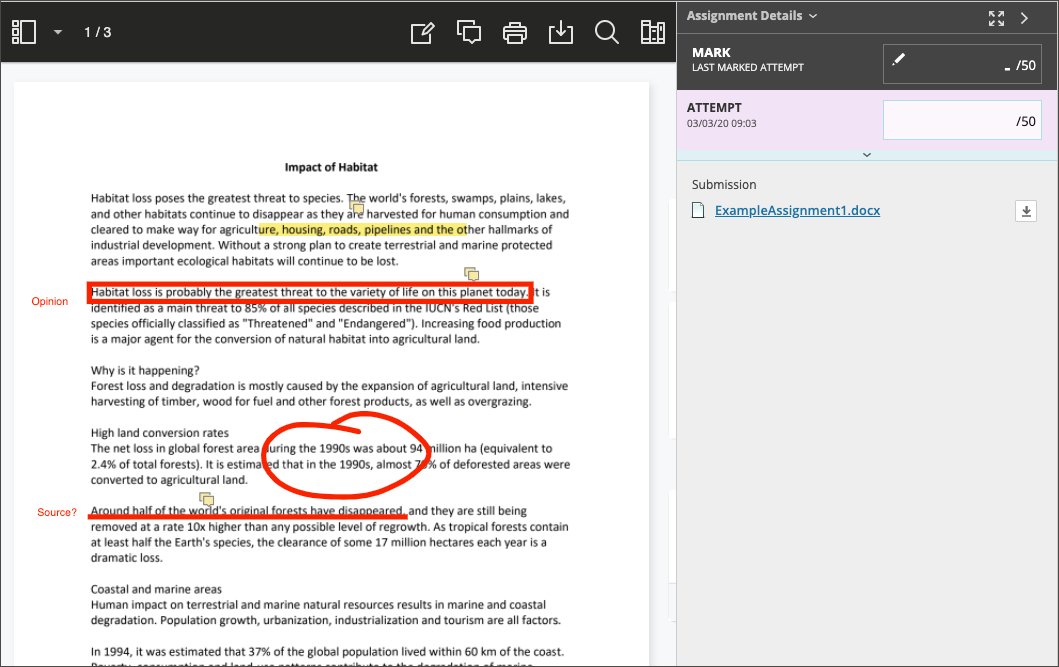
Annotation tools
The toolbar at the top of viewer provides an annotation button that gives you access to these tools:
- Drawing, brush and eraser – draw freehand on top of the submission. These are exportable with the submission for students and staff and can be viewed easily within Adobe PDF viewer software
- Image or Stamp – preload an image to apply to the submission. This could be useful if you wanted to apply a consistent ‘stamp’ to submissions, maybe also combined with annotations
- Text – apply text directly on top
- Shapes – apply simple geometric shapes
- Comments – provide inline comments to the document
- Highlighter – apply highlighting to text with various formatting options
Sidebar
The sidebar button at the top-left provides summarised views of the submission, including: listing thumbnail view of pages (useful for large submissions), outline (derived from document structure, and again a good way to navigate large documents), annotations, and bookmarks placed by you.
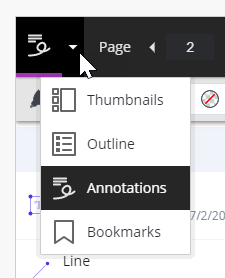
Content Library – not available in VITAL
This is a tool in which you can save and reuse comments across assignment submissions. However, the self-hosted installation of VITAL does not include this feature, so please disregard this from the Quickstart and video above. (Staff may instead like to explore Turnitin which does have this in the form of QuickMarks).
Keywords: VITAL, Blackboard, Assessment, Assignments, Upgrade, Essays, Feedback, Summative, Annotate.