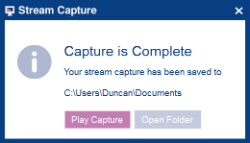Recording
To start recording, click the button with a red circle at the top of the monitor:

Once a recording has started, Stream Capture will use the settings you applied until you end that particular recording (or once the maximum duration of the recording has been reached). During recording, a red rectangular checked box will be placed around the area being captured. You will not see this box if you are recording a full screen (on a single monitor), or webcam-only or audio-only recording.
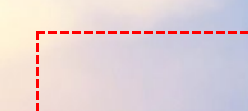
While a recording is taking place, you can pause/resume or stop recording by using the buttons at the top of the monitor. It is not possible to pause/resume an audio-only recording.

If you have selected to send your recording automatically through to stream.liv.ac.uk then you will see a progress bar to indicate transfer time once you have stopped your recording. The longer the recording, the longer it will take to transfer to stream.liv.ac.uk: do not log off or shut down your PC while the transfer is taking place or it will fail.
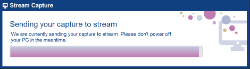
Once your recording has been transferred to stream.liv.ac.uk you will see the following confirmation:
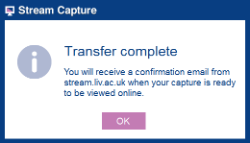
Once the recording is complete, you can either open the file in your default media player (e.g. Windows Media Player) or open the folder where the file is saved. Stream Capture will then automatically close.