Managing space on your M: drive
Staff and students have their own M: drive with 20GB of space. Some staff and research postgraduate students (and in some instances, students) may also be granted access to areas of a departmental drive. Access to this departmental space is controlled by staff withing the department (not by Computing Services).
Remember to consider shared areas such as departmental drives, Microsoft Teams and SharePoint when considering where to store your files.
Using WinDirStat to manage your files
You can see how much space you are using on your M: Drive by clicking on My Computer on your desktop. If you need to see what you are using in more detail to identify large files or files you no longer need, we recommend that you use
If your M: Drive gets to 90% full you will receive an automated email warning advising you that this is the situation.
WinDirStat is available on the MWS from Install University Applications | Utilities | WinDirStat
Reminder: if you are using and MWS computer off campus, you need VPN to be connected to access "Install University Applications"]
There are options to just run it, or to give you a desktop icon.
On running it you will select a drive to scan - select M: to view your usage of your personal filestore or the relevant drive letter for departmental or other space.
WinDirStat will then spend a little while scanning the files on the selected drive. This takes longer the more files there are, so a drive with a lot of small files may take several minutes.
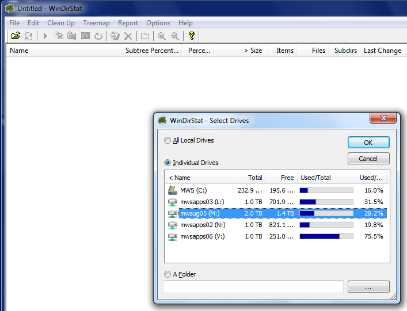
Once the scan is complete, you will get a view of the filestore, with the files and folders sorted by the space they take up, and a graphical view of the filestore in the lower pane of the window. Large files should stand out as distinct large blocks. Files in the same folder are grouped together into rectangular blocks.
This is an interactive window - you can expand folders in the upper pane, or click on individual files in the lower pane. Right clicking gives the option to open an Explorer window showing the file in question.
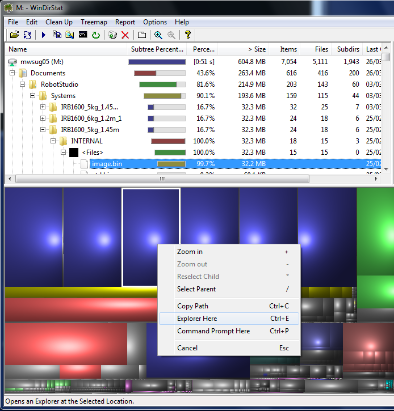
The aim of this is effectively to find out where your space has gone, in cases where you're getting emails about quota, but can't find what's using the space.