Recovering deleted or overwritten files on your M: drive
At some time or other you may delete or overwrite an important file. If you are logged on to a University Managed Windows computer, you can recover recently deleted or overwritten files from your M: drive (or other centrally provided filestore such as a departmental drive).
Recovering folders
Great care should be taken when you recover any previous versions to not overwrite files or folders that you do not intend to recover. Follow these steps carefully.
- Open Windows Explorer and navigate to the folder to recover (in this example a folder names collage)
- Right click on the folder and choose Properties from the menu:
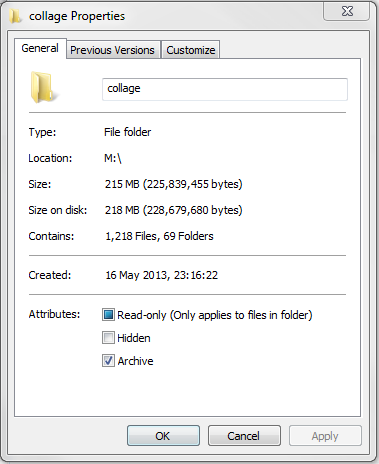
- In the Properties window, select the Previous Versions tab
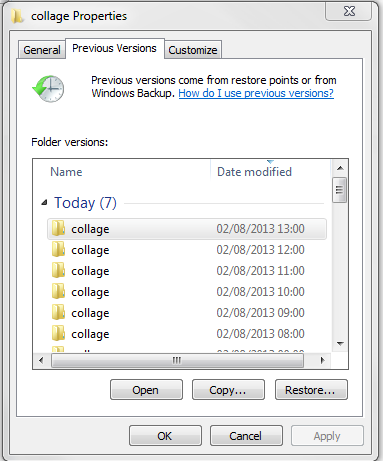
A list of available previous versions of the folder will appear, including the time that it was taken.
- Highlight the version you wish to recover by clicking on it
- Click *Copy...
- Navigate to where you want to place the folder (usually your M: Drive
- Click on Make New Folder and give the folder an appropriate name
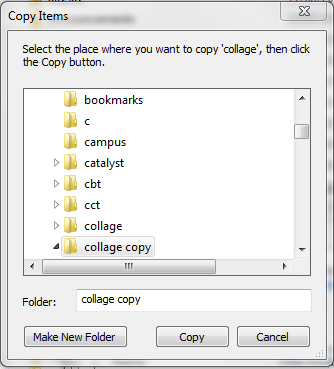
- Click on Copy
Your folder will be restored.
Recovering files
If you want to recover a previous version of an individual file you follow basically the same set of instructions but again great care should be taken at every step.
- Open Windows Explorer and navigate to the folder which contained the file you wish to recover
- Open the folder
- Right click on the white space within the folder and choose Properties from the menu
- Click on the Previous Versions tab
- Identify the copy of the file you wish to recover - we advise you open the file and check it is the correct one
- With the file open go to File | Save As and navigate to where you want to save it then save it
- With the file open go to File | Save As and navigate to where you want to save it then save it
- Or
- right click on the file within the Previous Versions window and select Copy
- Navigate to the place you wish to save the file and right click and select Paste
Restore from backup
In the event the above methods fail or you would like to restore a permanently deleted email, please review the timescales for recovery below:
|
Email (left the University) |
90 Days |
|
Email (at the University) |
21 Days |
|
Departmental drives |
1 year |
|
M Drive |
1 Year |
|
RDM |
2 years |
If you have left the University, your email inbox is backed up for a period of 90 days after your account deregistration date. If you are still at the University, your permanently deleted items are backed up for a period of 21 days, at which time they will be deleted. Anything outside the scope of these timescales unfortunately, cannot be recovered.
Please contact the Service Desk if you would like to request a restore from backup.