Accessibility Software - a guide for staff and students
This guide is also available to download as a Word document.
What software is Available?
The following list of software is available on the Managed Windows Service:
ClaroRead — Screen Reader
JAWS — Screen Reader
SuperNova — Screen Reader & Screen Magnifier
ZoomText — Screen Magnifier
MindGenius — Mind Mapping
JAWS and SuperNova are available in all CSD Teaching Centres. In some Teaching Centres both items have been preinstalled on alternate PCs in each Centre. Unfortunately the two applications do not get along, so they are installed on alternate PCs. To identify which PC has which application installed, you can consult the label affixed to the desk showing the PC name, e.g. BHUA-04. JAWS will be installed on odd-numbered PCs, and SuperNova on even-numbered PCs. If either of these items of software is not installed in the centre you are working in then they are available for install from the Install University Applications icon on the desktop.
Members of staff can install all of the above software on any PC connected to the Managed Windows Service via the Install University Applications icon on the desktop.
ClaroRead
ClaroRead is designed to make it easier for you to do things with your computer by making it speak and making things easier to read. It is closely integrated with Microsoft Word to assist you as you work with text but also helps you with web pages and email and anything else you want to do.
ClaroRead adds powerful speech features which allow you to listen to any information depicted on your computer screen. It also includes many easy ways to make the text clearer and more visible. There are also useful text checking tools, to aid you in creating the most accurate documents.
ClaroRead will work with any application or software program on your PC. The highly-visible ClaroRead toolbar can be locked in one place, docked to the top of the screen or can be left to float around the screen as suits you best.
The speech features of ClaroRead are powerful. One of the key benefits of ClaroRead is that it can read back menus, button text and tooltips, as well as any text displayed on screen. The program will also instantly read back any text that you select using your mouse. It will also read back characters, words and sentences as they are typed.
To install ClaroRead please follow the instructions below:
- Double click on the Install University Applications icon on the desktop.
- In the left hand column select the category Accessibility.
- In the list of applications that appear in the right hand panel, select either ClaroRead Pro 6.2.7 - Basic or ClaroRead Pro 6.2.7 - Full
- Click Install at the bottom of the window.
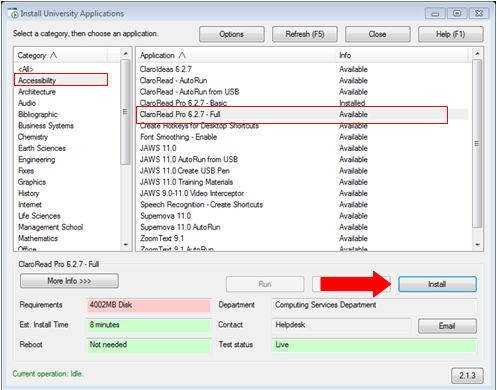
- You will then see the following dialogue boxes, click Yes on each to continue
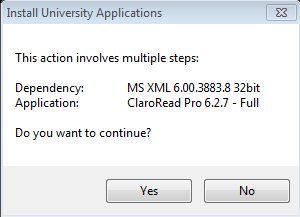
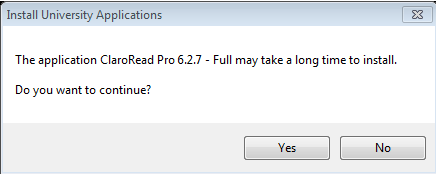

What is it?
JAWS is a screen reading programme that reads aloud everything on the PC screen.
It can be installed on any Managed Windows Service PC. It is also available to download onto a USB Pen, which means that you can carry it around with you and use it on any PC.
If JAWS is not preinstalled on your PC then please follow the instructions below to install it:
Please note that this installation will reboot your PC so ensure all work is saved prior to installation!
- Double click on the Install University Applications icon on the desktop.
- In the left hand column select the category Accessibility.
- In the list of applications that appear in the right hand panel, select JAWS 11.0
- Click on the Install button at the bottom of the window.
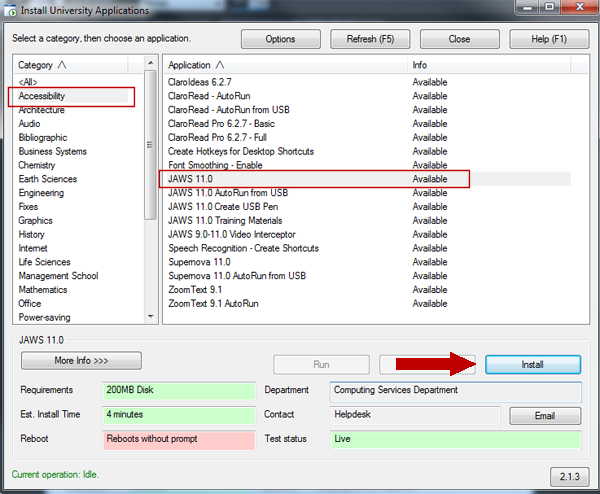
To install JAWS to a USB pen so that you can use it on any machine:
- Double click on the Install University Applications icon on thedesktop.
- In the left hand column select the category Accessibility.
- In the list of applications that appear in the right hand panel, select JAWS 11.0 Create USB Pen
- Click on Install at the bottom of the window.
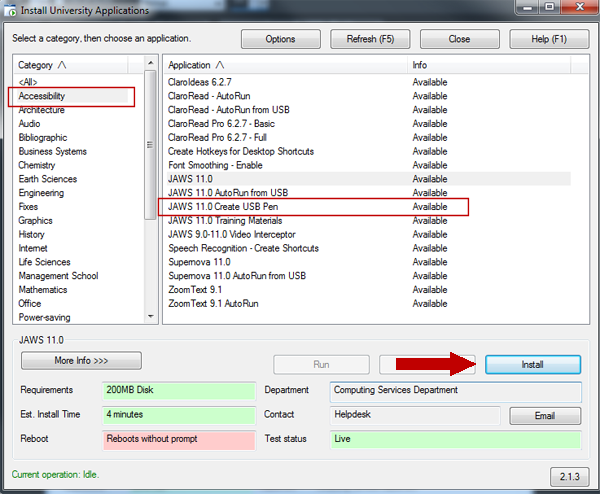
- You will see the following screen:
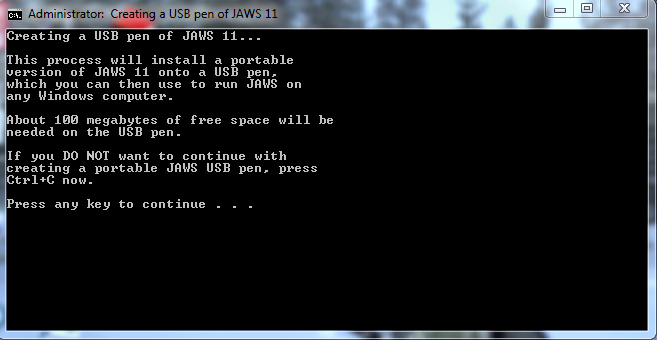
- Press any key to continue.
- Follow the instructions on screen. You will be instructed to insert your USB Pen. You will need to know what drive letter the USB pen is on. Open Windows Explorer and identify the drive letter. Enter the drive letter when requested.
- The screen will display the following message:
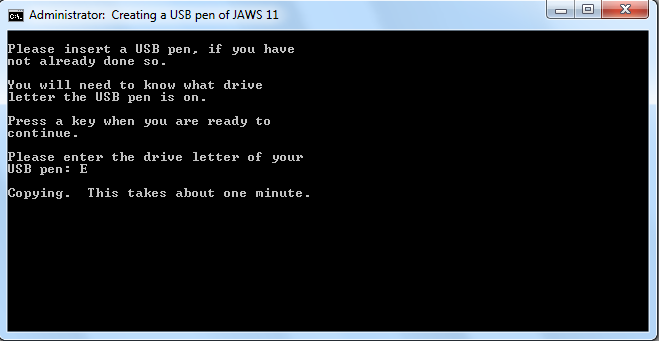
- It will take about one minute for the program to copy to the pen. The light on the USB stick will flash and the window above will stay on screen whilst the copying is in progress.
- When you have created your USB Pen, a web page will open automatically, providing details on how to use JAWS via your USB pen.
Please note that if you wish JAWS to start automatically you will also need to install JAWS AutoRun from USB Pen:
- Double click on the Install University Applications icon on the desktop.
- In the left hand column select the category Accessibility.
- In the list of applications that appear in the right hand panel, select JAWS 11.0 AutoRun from USB Pen.
- Click Install at the bottom of the window.
SuperNova
![]()
What is it?
SuperNova is both a screen reader and screen magnifier.
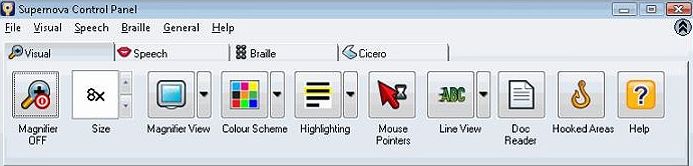
A combined screen reader and magnifier allows you to increase magnification or add the speech function, as eyes become tired or vision deteriorates.
SuperNova can read aloud as you type, announcing words or characters so that you can check them as you are typing.
SuperNova and JAWS are not compatible alongside each other on Windows 7 — it is advisable to only have either of these installed at any given time.
If you require SuperNova, please contact the CSD Service Desk: servicedesk.liverpool.ac.uk
ZoomText

What is it?
ZoomText is a screen magnifier. You can magnify your screen to more easily view your applications and documents.
To install ZoomText please follow the instructions below:
- Double click on the Install University Applications icon on the desktop.
- In the left hand column select the category Accessibility.
- In the list of applications that appear in the right hand panel, select ZoomText 9.1
- Click Install at the bottom of the window.
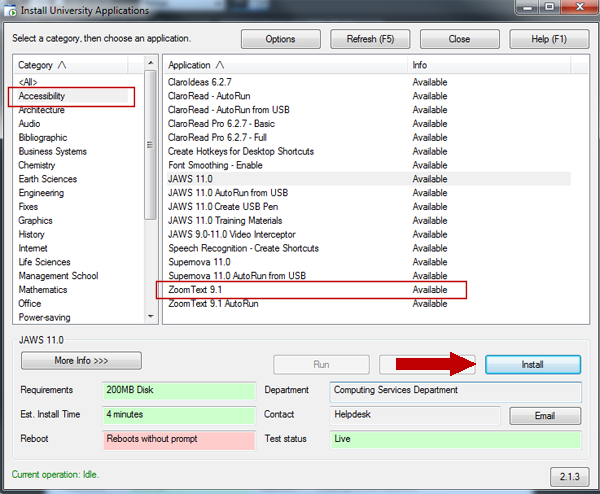
- If you wish to start ZoomText automatically on login you will also need to install ZoomText 9.1 AutoRun.
MindGenius
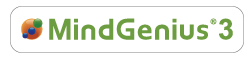
What is it?
MindGenius is a graphical mind mapping software which will help get your ideas out of your head and onto paper.
Mind mapping is an alternative to linear thinking and traditional note–taking. It can help your creativity and represents your thoughts more visually.
Mind maps use different map layouts depending on the task e.g. family tree, brainstorming, organisational charts etc.
The figure below is an example of a Mind Map:
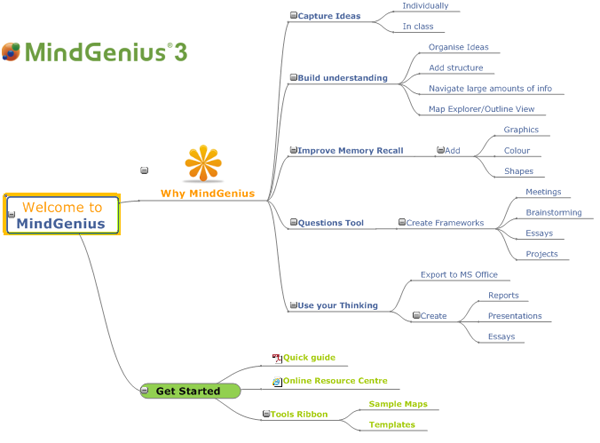
Benefits and Uses
A Mind Map can:
- Give an overview of a large subject;
- Enable you to plan routes or to make choices, and will let you know where you are going and where you have been;
- Gather together large amounts of information in one place;
- Encourage problem solving by allowing you to see new creative pathways;
- Be enjoyable to look at, read, muse over and remember easily.
Mind maps can be used in many different contexts:
- Note taking;
- Brainstorming (individually or in groups);
- Problem solving;
- Studying;
- Planning;
- Researching and consolidating information from multiple sources;
- Presenting information;
- Gaining insight on complex subjects.
To install MindGenius follow the instructions below:
- Double click on the Install University Applications icon on the desktop.
- In the left hand column select the category Utilities.
- In the list of applications that appear in the right hand panel, select MindGenius
- Click Install at the bottom of the window.
For further information on accessibility and IT
If you need further help or advice on accessibility software, contact the CSD Service Desk.
For further accessibility advice, contact the Student Services Disability Support Team.