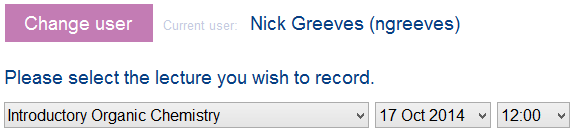Recording a variety of sources
With Stream Capture you can record your desktop screen, video from a webcam, audio from a microphone, or a combination of all three:
Desktop screen
Stream Capture will record your desktop screen for up to 2 hours. You can record your desktop screen to produce full lectures, PowerPoint presentations, instructional videos, and webinars. Stream Capture will record anything that is displayed on your screen - not just a single window/programme. If you have more than one monitor, you can also record multiple desktop screens.
Webcam video
Video footage from a webcam can be recorded and overlaid on top of your desktop capture. It is possible to select the size and location of the video footage overlay. You can also opt to record video footage from a webcam without desktop screen capture, for example to create a video blog.
Microphone audio
Audio from a microphone can be recorded using Stream Capture. If your microphone has more than one line in then you can specify the correct channel to use. Audio recordings can be used to narrate lectures and other video recordings, or to record audio-only clips. Stream Capture does not record any internal audio - such as music or audio from video clips played on your computer.
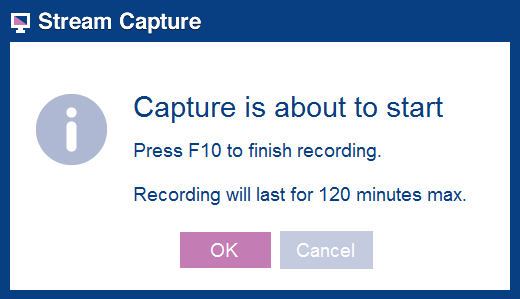
Automatically upload to stream.liv.ac.uk
Once you have finished recording with Stream Capture you can choose to automatically upload your content to stream.liv.ac.uk so that it can be viewed.
If you do not have an account on stream.liv.ac.uk, Stream Capture will create one for you as part of the transfer. Once your recording is available on stream.liv.ac.uk, you will be sent an email with instructions to access your content so that you can make changes to the title, description, and other details if you wish.
You don't have to send your recording to stream.liv.ac.uk: you can save it to your M drive, for example, if you wish to edit the recording before making it available to others.
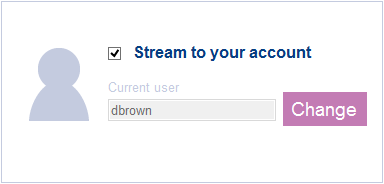
Integration with ORBIT
Stream Capture is integrated with the ORBIT timetable system. If you choose to record a lecture, for example, you can select your teaching activity from a dropdown list. Stream Capture will automatically select your next available lecture - typically the one you are about to deliver.
If you associate your recording with a teaching activity in this way, Stream Capture will 'tag' the recording with information about that activity: e.g. the activity title and other descriptive information taken from ORBIT. Recordings with this information will then also appear in VITAL, in the Stream Lectures area of the associated module.