How to get the most out of your Microsoft Teams calls, meetings, and conferences
Posted on: 28 April 2025 in Tech Tips

Microsoft Teams is a collaboration tool many of us use every day. From sending quick messages to sharing project documents with your colleagues, the enhancements it can make to teamwork are endless.
But calls, meetings and conferences on Teams can make us all nervous. From recording etiquette to controlling that disruptive background noise, these top tips from our Education Services Team Leader, Craig Goacher, will help you be a Teams call pro in no time!
Check before you call
The colourful spots next to people’s names on Teams aren’t just there for decoration, as pretty as they are:
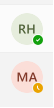
If you want to call someone, check their status: green means they’re available so go ahead, yellow means they’re away from their computer, red means they’re busy and a no entry sign means they definitely don’t want to be disturbed. If they are out of the office, they will show a white circle with a small purple arrow – hovering over this icon will show you any out of office message they have set.
Remember, that no matter what colour someone’s Teams is showing, it never does any harm to drop them a quick message to double check they are free, before calling them.
Mute in meetings
If you’re in a one-to-one call, background noise probably isn’t really an issue unless something particularly disruptive is happening, but the more people you’re in a meeting with, the likelihood of background noise becoming an annoyance increases.
If you’re in a meeting with 5 or more people, it’s best to stay on mute when you’re not speaking to reduce the risk of disrupting the meeting audio.
Video on or off?
Video in Teams meetings is very much a personal choice, however it’s good to think about the type of your meeting you’re in before switching your camera on.
In a conference style meeting with 10 or more participants, it’s best to keep your camera off so people can focus on the meeting host and presenters. You can switch it on during any Q&A if you need to.
Raise your “hand”
Another thing you might want to consider in a conference style meeting, is the appropriate way to contribute to the discussion if you need to.
The raise hand function allows you to raise a “virtual hand” so that the meeting host knows you have a question or something to say:

You can also add things to the meeting chat for the host to read out at an appropriate time.
Keep your meeting secure
You can join a Teams meeting by clicking the link in the meeting invite, but sharing this link does mean there’s a risk it could be shared with external users in error, meaning that they could access the meeting.
To prevent unwanted guests joining your Teams meeting, you can restrict access to users with University accounts only.
To do this, select People in my org from the Who can bypass the lobby? dropdown menu:
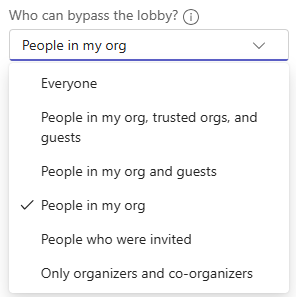
This needs to be done on a per-meeting basis as it is not the default setting.
Recording meetings responsibly
If you need to record a meeting so that you can record minutes, remember, you will need to notify everyone in the meeting that it is being recorded. Your recording should be deleted once the minutes are finalised and no longer than 7 days after the meeting has taken place.
If a meeting needs to be recorded for absent attendees to watch back, ensure an appropriate retention period is applied to the recording and that you are not keeping recordings for longer than required.
Ensure you do not ever download a meeting recording as this creates a duplicate file and makes managing retention of the recording more difficult.
What top tips for getting the best out of Teams meetings would you add?
Stay up to date with the latest improvements to the online meeting experience by following IT Services on Instagram and LinkedIn. You can also receive updates straight to your inbox by signing up to our newsletter, YOUR I.T. Insight.
Keywords: Microsoft Teams, Software, Video call, Meetings, Top tips.