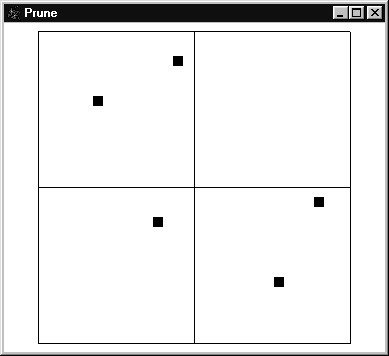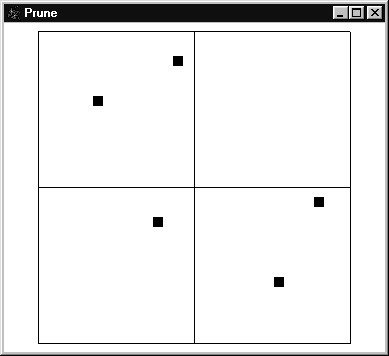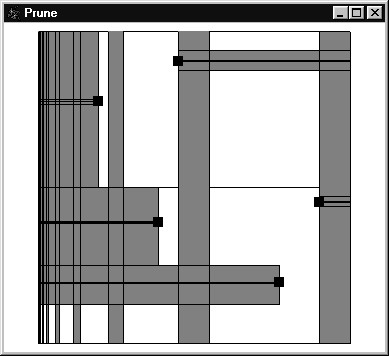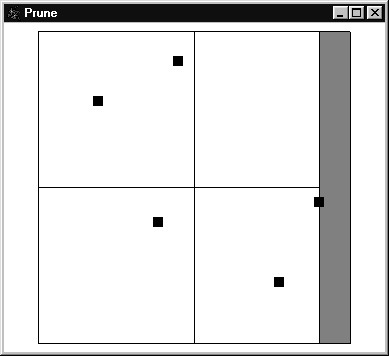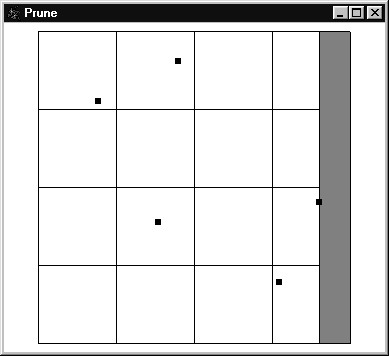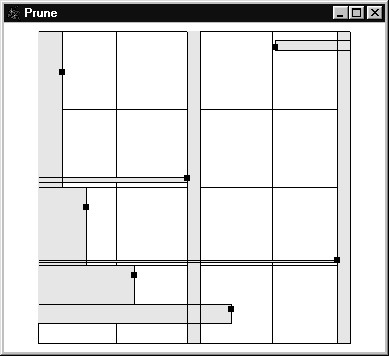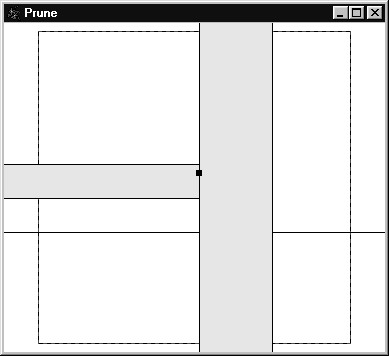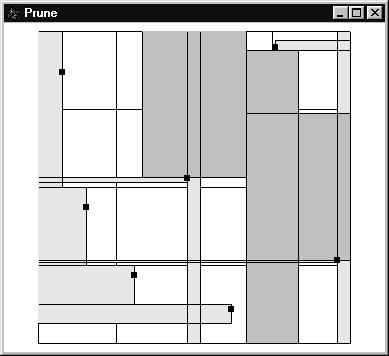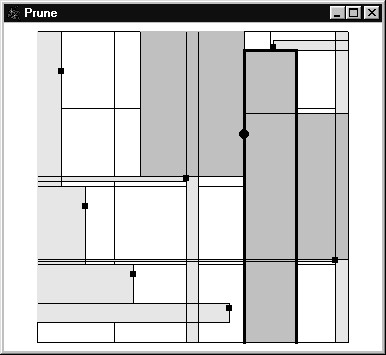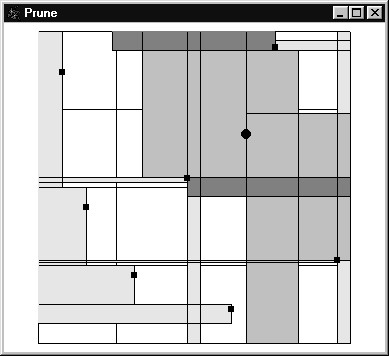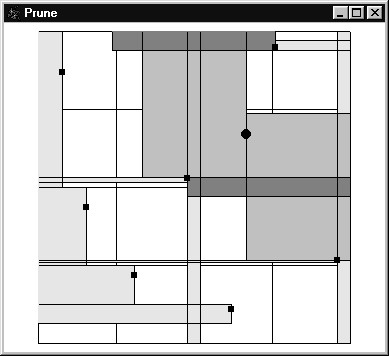Contents
1. Introduction
2. The Control Window
3. Mouse Commands
4. Examples
Introduction
This program is used for investigating pruning fronts in Smale's horseshoe.
The paper "How to prune a horseshoe" by A. de Carvalho and T. Hall gives
a survey of the mathematical background. The program has facilities for
plotting periodic, homoclinic, and heteroclinic orbits in the horseshoe,
and for calculating maximal symmetric pruning disks with respect to such
orbits. The figures created using the program can be saved in internal
format, printed, or exported as eps files.
The facilities provided by the program are accessible either via the
buttons
in the control window, or through
pop-up menus
activated by right-clicking at strategic points. Note that it is also possible
to resize the main display window - this can be useful when running multiple
instances of the program simultaneously. A good way to start learning how
to use the program would be to work through the simple examples
presented at the end of this manual.
The program was written during the course of a research project, with
new features added as they became necessary. As such, we weren't always
worried about fixing problems which no longer affected us, or with making
the user interface as straightforward or as general as possible. Please
bear this in mind if you use the program. Please send bug reports to
Toby Hall.
Control Window
The following buttons are available in the control window:
Grid
Grid To Front / Back
New Orbit
New Periodic Orbit
New Periodic Point
Open out Disk
Clear All
Zoom Out
Set Title
Print
Save
Load
Export EPS
< and >
Grid
Grid lines (which are segments of the unstable and stable manifolds of
the fixed point of code 0) can be displayed to divide the sphere on which
the horseshoe acts into equally sized regions. When a number n is selected
in the Grid edit box, the sphere is divided into 2^n regions of equal size
in both horizontal and vertical directions. n is constrained to lie between
0 and 8.
Right-clicking on a grid intersection brings up a pop-up
menu .
Grid To Front / Back
By default, the grid lines are drawn beneath any pruning disks, and hence
are obscured by them if the disk is shaded. Clicking this button brings
the grid lines to the front. Clicking it again sends them to the back.
New Orbit
Clicking this button brings up a dialog box for entry of a new heteroclinic
orbit.A single point of the orbit with code s^\infty q . p r^\infty should
be specified, together with the number of points in its forward and backward
orbit to be plotted. The words p, r, q, and s should be entered in the
Forward
Orbit Prefix, Forward Orbit Repeat, Backward Orbit Prefix,
and Backward Orbit Repeat edit boxes respectively. The points on
the orbit to be plotted are specified in the From and
To edit
boxes (note that the range specified need not include 0, so the heteroclinic
point specified need not itself be plotted). The size, style (solid square,
empty square, solid circle, or empty circle), and colour of the plotted
points can also be specified.
New Periodic Orbit
Clicking this button brings up a dialog box for entry of a new periodic
orbit. The code c_P of the orbit should be entered in the Code edit
box. The size, style (solid square, empty square, solid circle, or empty
circle), and colour of the orbit points can also be specified.
New Periodic Point
Clicking this button brings up a dialog box for entry of a single periodic
point to be plotted. In order to plot the point c^\infty . c^\infty, enter
the word c in the Code edit box. The size, style (solid square,
empty square, solid circle, or empty circle), and colour of the plotted
point can also be specified. Note that this facility is intended solely
for producing diagrams: single periodic points do not interact properly
with opening out pruning disks, or with other features in the program.
Open out Disk
Clicking this button brings up a dialog box for "opening out" a maximal
symmetric pruning disk of specified depth, relative to any orbits and other
pruning disks which have been plotted. A word w should be entered in the
Word
edit box. The program then displays a pruning disk which is symmetric about
the vertical centre line of the horseshoe, extends from the top of the
horseshoe down to the vertical coordinate w0^\infty, and which is as wide
as possible subject to the constraints: i) its interior contains no plotted
orbit points; and ii), it doesn't violate the pruning conditions, either
with respect to itself or with respect to any other plotted pruning disks.
Note that since the image of the vertical centre line is the right edge
of the horseshoe, this is equivalent to opening out a maximal pruning disk
of specified height which extends from the right edge of the horseshoe
and is symmetric about the horizontal centre line.
The number of forward and backward iterates of the pruning disk to be
displayed can be selected in the From and To edit boxes.
Note that the range does not need to include 0, so the original disk itself
need not be plotted. By default, only an initial segment of each pruning
disk image is plotted, extending from its vertices to the first time it
crosses the edge of the horseshoe (this is because it is the position of
vertices which is most important). Checking the Show Strips check
box causes each disk image to be plotted in its entirety. Note that
F^n(pruning disk) has a very long boundary if n is far from zero, so choosing
this option is a mistake if the values in the From and To edit boxes are
large (e.g. their default values of -20 and 20): the program will appear
to hang - when it does recover, the whole plotting region will be very
black. Moreover, these extended pruning disk images are not filled
and/or shaded properly.
The boundary colour, boundary width, fill colour, and fill style (clear,
solid, or hatched in various ways) can also be specified.
Clear All
Clicking this button deletes all plotted orbits and pruning disks.
Zoom Out
Clicking this button returns the display region to an unzoomed state. See
Zooming
in .
Set Title
Clicking this button makes it possible to select a title for the display
window. This can be helpful if several instances of the program are
running simultaneously. The title is not saved when the Save button is used.
Print
Clicking this button causes the display region to be printed. This may
not work properly with all printers.
Save
Clicking this button brings up a Save dialog box for saving the state of
the program. The default extension is .pru
Load
Clicking this button brings up a Load dialog box for loading a previously
saved
.pru file.
Export EPS
Clicking this button brings up a Save dialog box for exporting the contents
of the display window in eps format. Note that the exported eps file
is not in colour: coloured pruning disks and orbit points are converted
to an "appropriate" grayscale, which is probably quite inappropriate.
Hatching of pruning disks is also not exported. When creating a figure
destined for export, it is therefore advisable to stick to grayscale, and
to choose the fill style of pruning disks to be either solid or clear.
< and >
These buttons become available when an orbit
or pruning disk is highlighted. They cause
the highlighted point of the orbit, or disk in the orbit of pruning disks,
to be advanced or withdrawn one step along the orbit. This is a useful
feature for understanding the action of F on the orbit or disk.
Mouse Commands
Pop-up menus appear when the right mouse button is clicked on grid intersections,
orbit points, or vertices of pruning disks. The menu items depend on which
of these has been clicked, and also on whether or not the point clicked
is on the unstable manifold of the fixed point of code 0. Dragging with
the left mouse button also causes the window to zoom in to the region selected.
Zooming in
Grid point menu (these commands are
also available in the Pruning disk menu, and in the orbit menu if the orbit
is on the unstable manifold of 0).
Orbit menu
Pruning disk menu
Zooming in
Left-click and drag to select a rectangular region to zoom in on: a pop-up
menu appears asking you to confirm the zoom. The rectangular region selected
is reshaped to a square, which is outlined with a dashed red line. Zooms
can be carried out successively. Use the Zoom Out
button to return to an unzoomed state.
Grid point menu
Open Out Disk
Place Orbit
Open Out Disk
Selecting this item causes the Disk Entry
dialog box to be displayed, with the vertical coordinate of the clicked
point in the Word edit box.
Place Orbit
Selecting this item causes the Orbit Entry
dialog box to be displayed, with the coordinates of the clicked point preselected.
It therefore makes it possible to plot the orbit containing the clicked
point.
Orbit menu
Edit Orbit
Delete Orbit
Highlight Orbit
If the orbit lies on the unstable manifold of 0, the Open
Out Disk command is also available.
Edit Orbit
Selecting this item brings up a dialog box resembling either the Orbit
Entry or the Periodic Orbit Entry dialog
box (depending on whether the point clicked is periodic or heteroclinic).
The data for the orbit clicked is preselected in the dialog box, and can
be changed.
Delete Orbit
Selecting this item deletes the orbit: it is no longer displayed or taken
into account when calculating maximal pruning disks.
Highlight Orbit
Selecting this item causes the orbit to be highlighted: a single point
of the orbit is plotted larger than the other points, and this point can
be moved forward or backward along the orbit using the <
and > buttons. Only one orbit or pruning disk can be highlighted at
a time. There is no command for unhighlighting an orbit: one approach is
to create a new periodic orbit, highlight it, and then delete it.
Pruning disk menu
Edit Disk
Bring To Front
Send To Back
Delete Disk
Highlight Disk
Open Out Disk
Place Orbit
Edit Disk
Selecting this item brings up a dialog box resembling the Box
Entry dialog box. The data for the pruning disk clicked is preselected
in the dialog box, and can be changed.
Bring To Front
Selecting this item means that the pruning disk clicked will be plotted
after all other pruning disks, and will therefore appear on top of them.
Send To Back
Selecting this item means that the pruning disk clicked will be plotted
before all other pruning disks, and will therefore appear behind them.
Delete Disk
Selecting this item deletes the pruning disk: it is no longer displayed
or taken into account when calculating other pruning disks.
Highlight Disk
Selecting this item causes the orbit of the plotted pruning disk to be
highlighted: a single image of the disk is plotted with a thicker boundary
than the other images - the highlighted image can be moved forward or backward
along the orbit using the < and > buttons.
Only one orbit or pruning disk can be highlighted at a time. There is no
command for unhighlighting a disk: one approach is to create a new periodic
orbit, highlight it, and then delete it.
Examples
This section contains two examples showing step-by-step how figures from
the paper "How to prune a horseshoe" were created. The first
is very simple, the second more complicated.
Example 1 - Obvious vertical pruning for the orbit 10010
(Figure 29 in the paper)
Click the New Periodic Orbit button, type 10010 in the Code
edit box, and press OK. The periodic orbit is displayed.
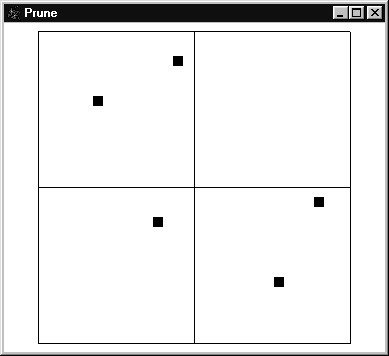
The obvious vertical pruning disk is the widest disk which is symmetric
about the vertical centre line and extends from top to bottom of the square.
To find this disk, right-click on one of the (three) grid points on the
bottom edge of the square, and select Open Out Disk from the pop-up
menu. In the dialog box which appears, click on the Fill Colour
button (since this figure is for export, a grayscale fill colour is appropriate)
and choose a nice gray, using the Define Custom Colours button if
necessary. Then click OK in the disk entry dialog box. The obvious
vertical pruning disk is displayed.
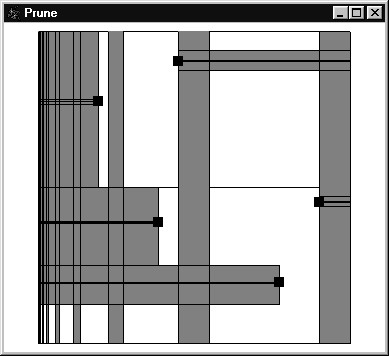
In the figure in the paper, only the iterate of the disk on the right
hand edge of the square is displayed, whereas here 41 iterates in total
are shown (since From and To in the New Disk dialog
box were -20 and 20 respectively. Try right-clicking on the corner of one
of the disks displayed, and choosing Highlight Disk from the pop-up
menu. By pressing the < and > buttons, you can see how
the disk behaves under the action of the horseshoe. Notice that iterate
0 of the disk (the one initially highlighted) is the one which is symmetric
about the vertical centre line. To display just the disk against the right
hand edge (which is iterate 1), right click on the corner of one of the
disks, choose Edit Disk from the pop-up menu, and change both From
and
To
to
1. (These fields can only be changed using the up-down buttons, which can
be rather boring.) This produces
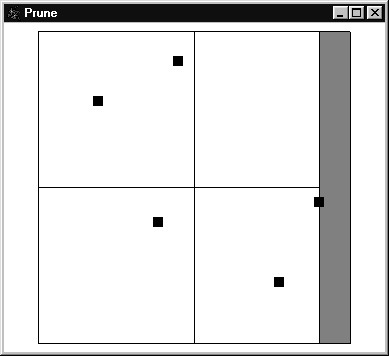
To make the figure look exactly like Figure 29 in the paper, we need
one more level of grid lines (so increase the value in the Grid
edit box to 2), and the points of the periodic orbit should be rather smaller.
Right-click on one of the orbit points, choose Edit Orbit from the
pop-up menu, and decrease Size to 3 in the dialog box which appears.
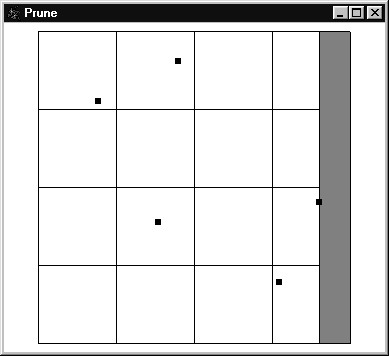
Example 2 - The Maximal pruning front relative to 1000110
(Figure 35b) in the paper)
First plot the orbit using the New Periodic Orbit button (with the
plotted points of size 3), and find the obvious vertical pruning just as
in Example 1. Choose a light shade of gray for the fill colour. In the
version below, I've taken From and To to be 0 and 8 respectively.
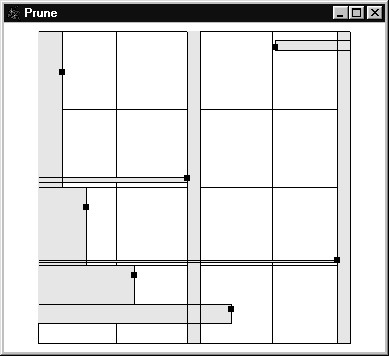
Clearly this disk couldn't have been taken wider because it's run into
the periodic point on its left hand edge (the point of the orbit closest
to the centre of the square). We therefore choose to open out the next
pruning disk to the height of this periodic point. Since it's not on the
unstable manifold of 0 this isn't permitted - but the top corner of the
7th iterate of the pruning disk will do just as well. Zoom in to a small
region around the periodic point in question by dragging with the left
mouse button pressed.
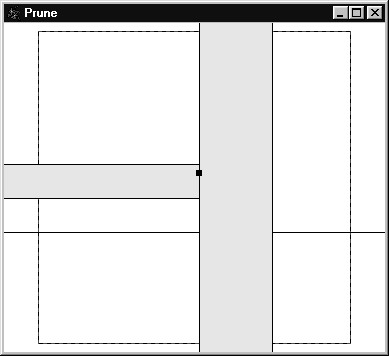
Right click on the corner of the 7th iterate just above the periodic
point, and choose Open Out Disk. Select a slightly darker shade
of gray, and set From and To to -1 and 1 respectively.
Click OK, and then Zoom Out from the control window.
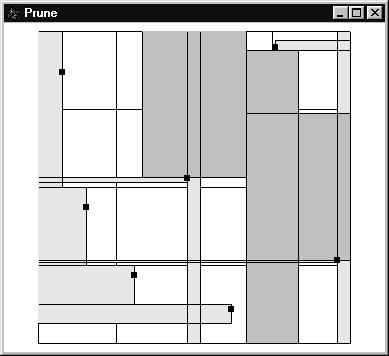
This pruning disk is maximal because it has run into the fixed point
of code 1: if it were any wider then it would violate the pruning condition.
You can see this by clicking New Periodic Orbit, entering the Code
1,
and choosing size 5 and a solid circle style to distinguish the fixed point
from the periodic orbit.
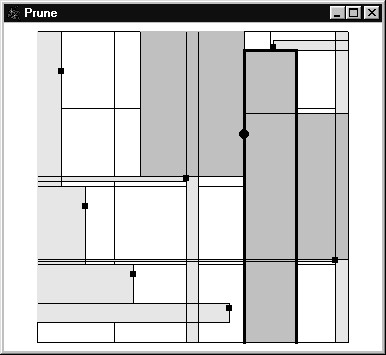
In order to avoid violating the pruning condition with respect to the
-1st iterate of the pruning disk just added (highlighted in the figure
above), the next pruning disk should only extend down to the top of this
disk. Right-click one of the corners of this -1st iterate, choose Open
Out Disk, select a still darker shade of gray, and set From
and To to be 0 and 1 respectively.
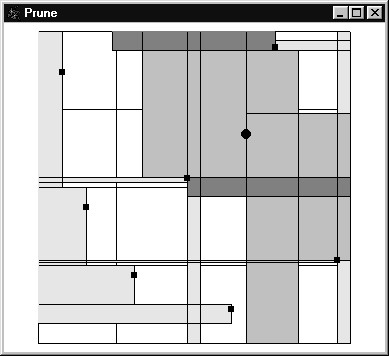
To get Figure 35b) exactly, right-click on one of the corners of the
second pruning disk, and change From from -1 to 0 in the Edit
Disk dialog box. (It was necessary to show the -1st iterate initially,
in order to know how deep to open out the final pruning disk. It should
be noted, though, that the program takes account of all iterates of a pruning
disk when calculating how far another disk can be opened out, not just
those which are displayed. Thus, for instance, had we taken From
to be 0 when this disk was originally plotted, and then tried to open out
a disk to just above the fixed point, the new disk would have been contained
in those already plotted.)
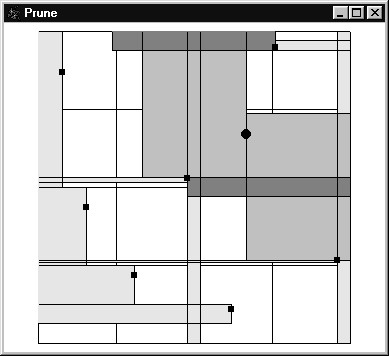
Click on Export EPS, choose a filename, and you're ready to
include this figure in your own documents.
The homeomorphism
obtained by pruning each of the three pruning disks in this example is
the pseudo-Anosov in the isotopy class of the horseshoe relative to
the periodic orbit in question (up to a semi-conjugacy collapsing
wandering domains). A Markov partition for this pseudo-Anosov can be
determined from the figure. (The same is true for example 1.)